- There are two ways to clear your cache on BlueStacks and free up storage space.
- If you're using BlueStacks 5 on a PC, you can clear your cache through the built-in Settings app.
- With BlueStacks 4 on a Mac, you can use the "Disk cleanup" feature to reclaim unused space.
- Visit Insider's Tech Reference library for more stories.
BlueStacks is the premiere Android emulator for both PC and Mac. It essentially creates a virtual Android phone on your computer, allowing you to play Android-exclusive games and apps. But this sort of emulation uses a lot of data, and even when you're done, space will still be taken up by the cache.
Luckily, both major versions of BlueStacks — BlueStacks 5 on PC and BlueStacks 4 on Mac — let users easily clear out this extra data. The exact method you use differs a bit, but both methods will help free up storage space that BlueStacks doesn't need.
How to clear the cache on BlueStacks 5 for Windows
There are two ways to clear your cache in BlueStacks 5.
First, you can use your fake Android phone's Settings app.
1. Open BlueStacks and stay on the app's homepage.
2. Open the System apps folder, and then select Settings.
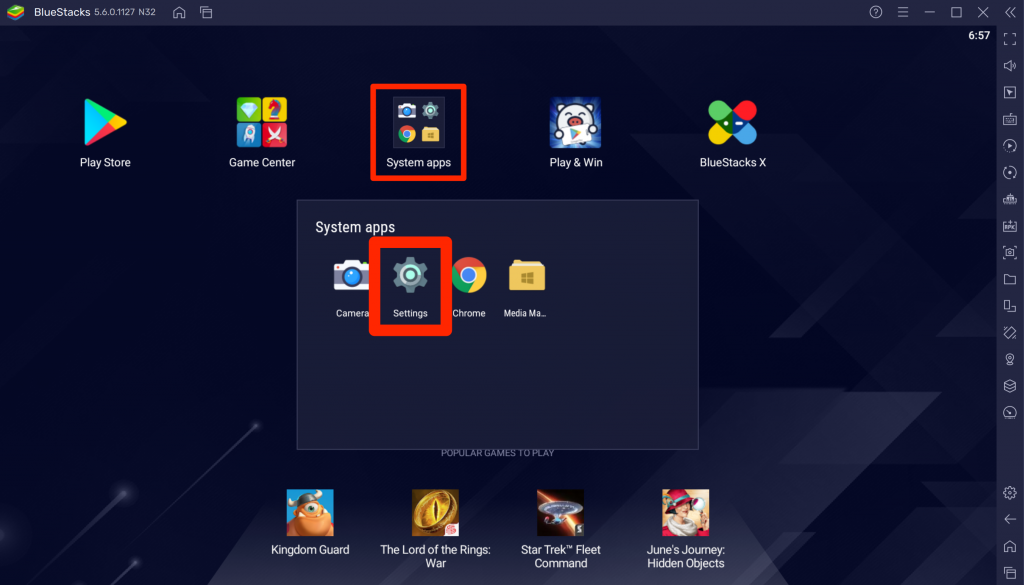
3. Click Storage.
Now you've got two options. You can either clear the entire cache at once, or clear the cache for specific apps.
4. If you want to clear the entire cache, scroll down and click Cached data, then confirm you want to clear it.
5. To clear a specific app's cache, click Apps at the top of the page, then select the app you want to clean up. Click Clear Cache on its information page.
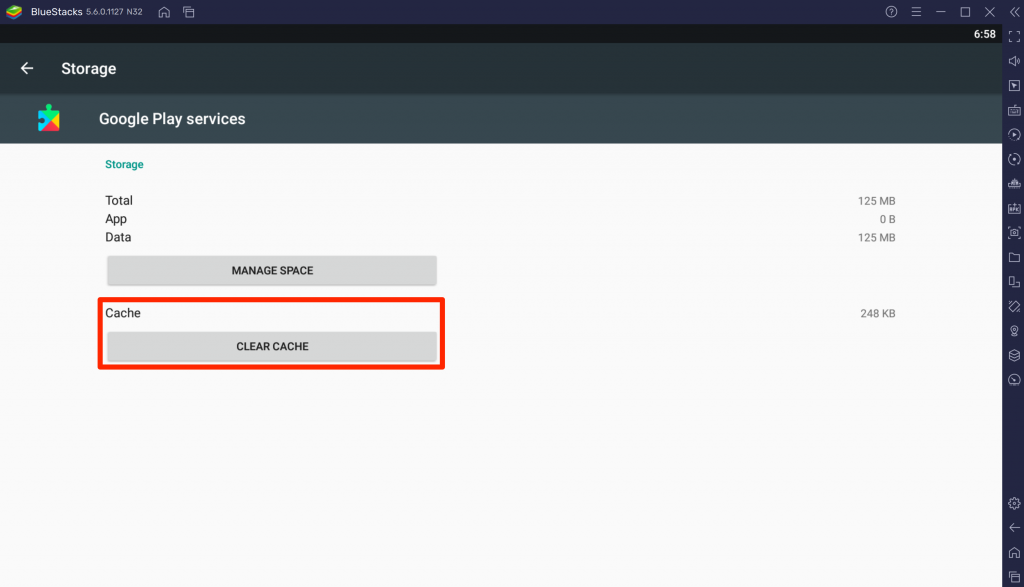
Secondly, you can use the BlueStack app's own Settings page.
1. While on BlueStacks' homepage, click the small gear icon in the toolbar on the right.
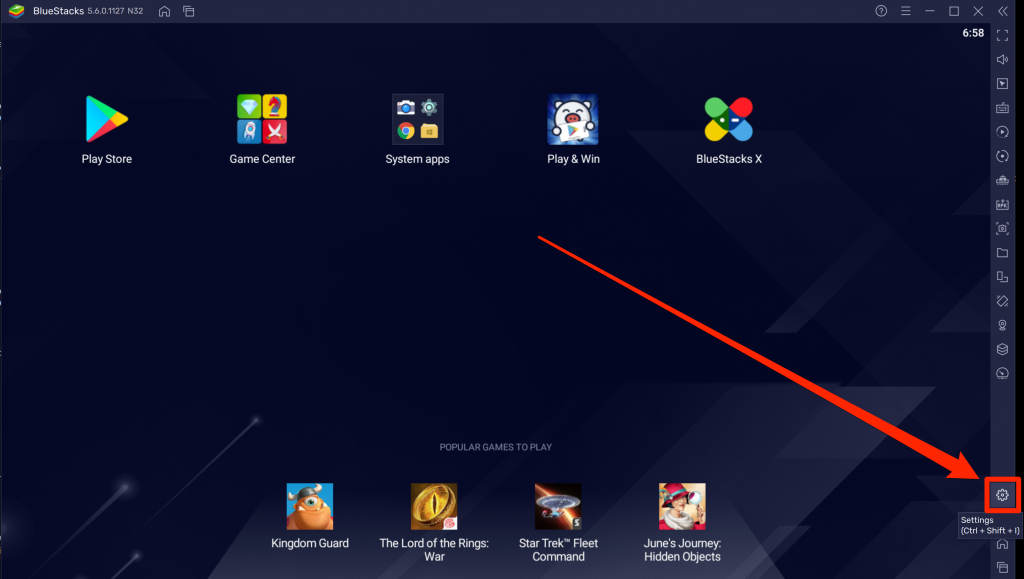
2. Click User data in the left sidebar.
3. Under the Disk cleanup heading, click Free up space, then click Continue.
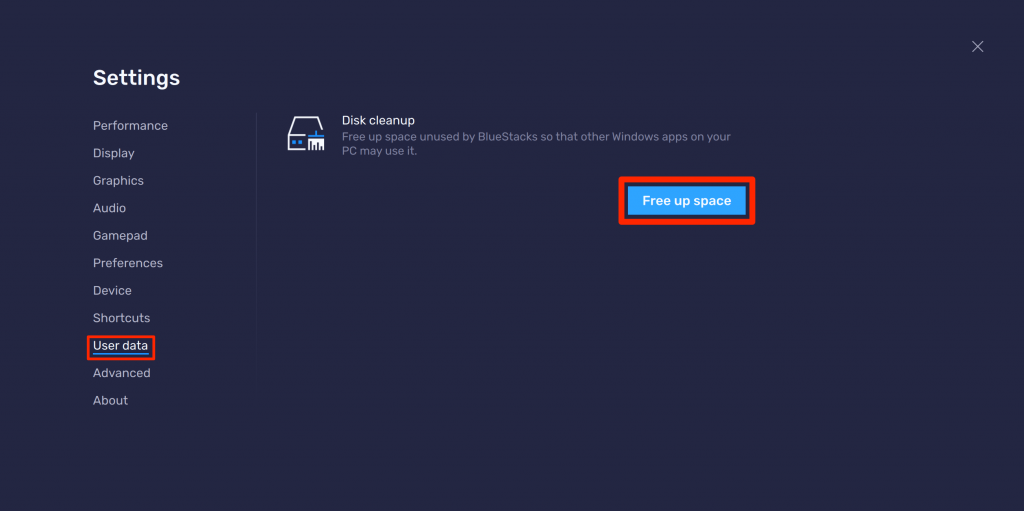
BlueStacks will shut down and take a few minutes to clean up its own files and free up any space that it doesn't need.
How to clear the cache on BlueStacks 4 for Mac
On a Mac, you can only use the app's Preferences page.
1. Open the app and click BlueStacks in the top-left corner of your screen.
2. Select Preferences, then click User data at the top of the pop-up that opens.
3. Click the Free up space option and select Continue to confirm your choice.
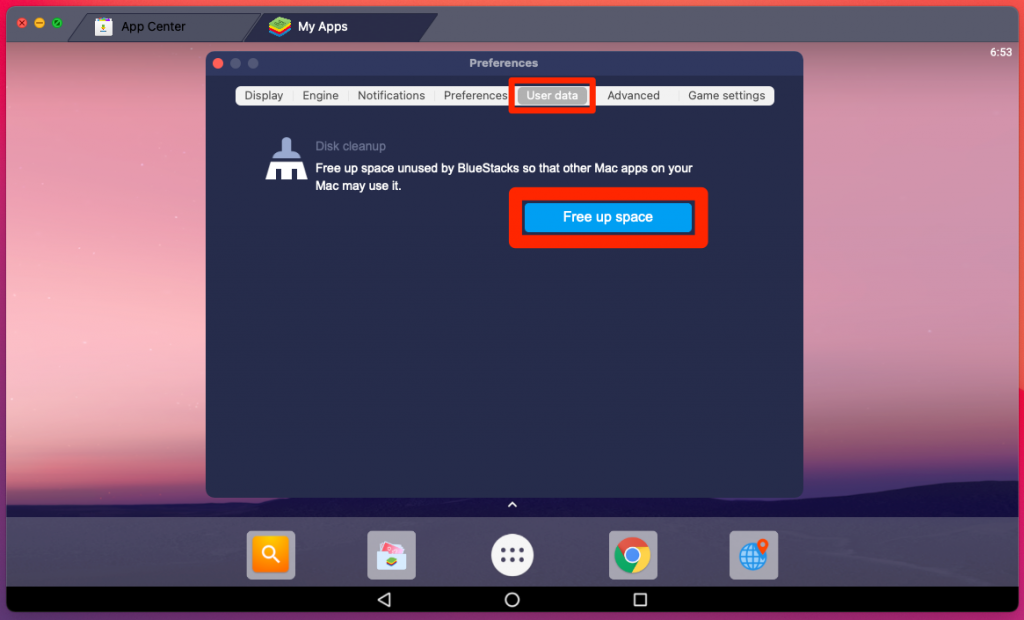
BlueStacks will shut down to scan and clean up its files. When the app relaunches, it'll have freed up space that it doesn't need.

